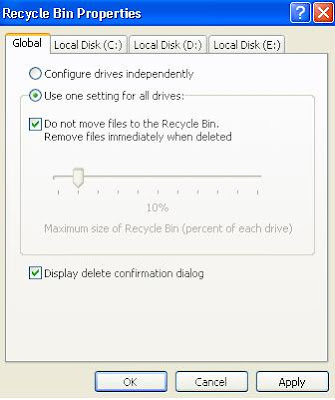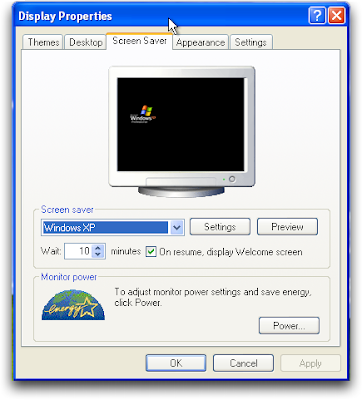Learn to Connect YouTube with Twitter Account
 Do you want your activities on YouTube to be automatically tweeted to you on your Twitter account? Well, then you have to get your YouTube account connected to your Twitter account. Having done so you will get tweets on when you have uploaded a video or subscribed to a channel on YouTube. You may easily bridge the gap between YouTube and Twitter and your friends may just log on to Twitter to know your activities on YouTube. If you have the confidence to do the connection yourself, do so or else contact an online technical support provider for offering assistance.
Do you want your activities on YouTube to be automatically tweeted to you on your Twitter account? Well, then you have to get your YouTube account connected to your Twitter account. Having done so you will get tweets on when you have uploaded a video or subscribed to a channel on YouTube. You may easily bridge the gap between YouTube and Twitter and your friends may just log on to Twitter to know your activities on YouTube. If you have the confidence to do the connection yourself, do so or else contact an online technical support provider for offering assistance.• Step 2: Once the account opens, you must click on the YouTube username that is visible at the top right side.
• Step 3: Now go to “Account Settings” and then access “Activity Sharing”.
• Step 4: Check the options under the category labeled “What activities do I share?” and click on the options that you would like to share.
• Step 5: Now click on the link labeled “Twitter - Connect accounts”.
• Step 6: The user is now required to login to the YouTube account once more and he/she will be redirected to the Twitter page.
• Step 7: You have to enter your Twitter username and password and then click the Allow button. There will be verification and then you will be redirected to YouTube. The connected account is visible in the Activity Sharing section.
• Step 8: Finally click on the “Save Changes” button for saving the settings.
This should get the job done. If you face any problems contact a remote PC support provider immediately.
 5:39 AM
5:39 AM
 James Madison
, Posted in
James Madison
, Posted in