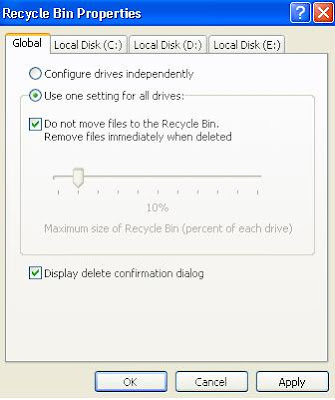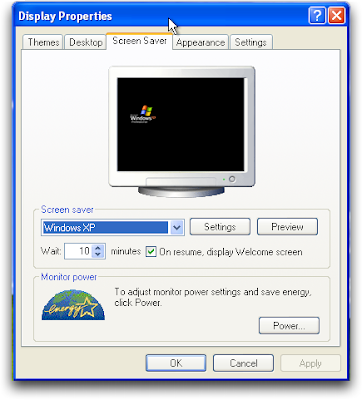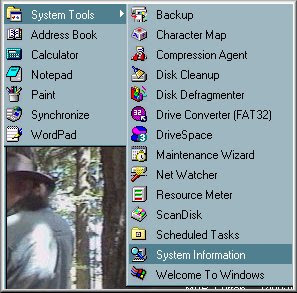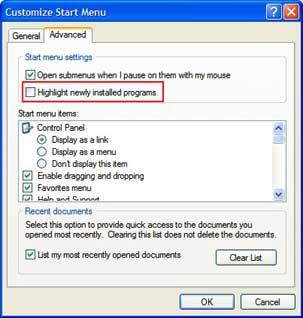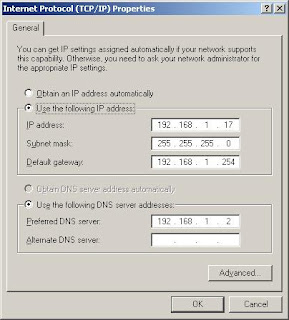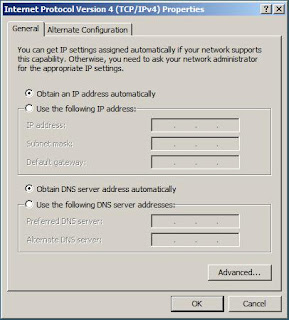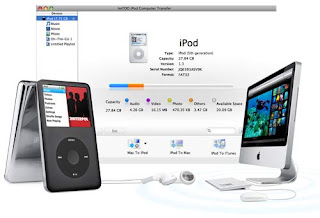How about Having Your Own Community on Orkut?
 Orkut is a very popular social networking site from Google and users get many community features to enjoy. You can have your own community on Orkut on maybe some hobby or a particular interest; through a community you can inspire other Orkut members to join the community and share their experiences on a common interest, hobby or any activity. An online technical support provider can help you with creating an Orkut community or you may do it yourself by following some steps.
Orkut is a very popular social networking site from Google and users get many community features to enjoy. You can have your own community on Orkut on maybe some hobby or a particular interest; through a community you can inspire other Orkut members to join the community and share their experiences on a common interest, hobby or any activity. An online technical support provider can help you with creating an Orkut community or you may do it yourself by following some steps.• Step 1: Sign in to your Orkut account.
• Step 2: Go through some of the present communities on your interest by searching them. For this, you have to look for the Communities section on the Orkut page and then type a community name in the search bar for looking up that community.
• Step 3: Now the Orkut user must click on Create option for adding a new community to the social networking site. The user has to confirm his/her identity to be directed to a community registration page.
• Step 4: The user must pick a name as well as a category for the newly created Orkut community and then provide a description of the group for appealing to the new potential members.
• Step 5: The user is also required to manage the community settings. This will include setting community messaging options, customizing a form for the community, poll postings, and control the membership. After you are done with the community settings, you have to click Submit and then start inviting members to your community.
 3:54 AM
3:54 AM
 James Madison
, Posted in
James Madison
, Posted in