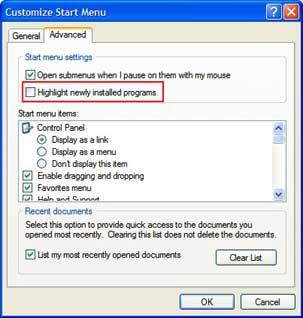How to Access Computer Information via the System Information Tool
 4:10 AM
4:10 AM
 James Madison
, Posted in
Computer Information
,
Operating System
,
System Information Tool
,
Windows XP
,
0 Comments
James Madison
, Posted in
Computer Information
,
Operating System
,
System Information Tool
,
Windows XP
,
0 Comments
If you are a Windows XP user, you will find that the operating system has an in-built tool that provides a lot of information on your system. It is possible to access the information on your system, so that as a user you can have fast access to software environment information and hardware resource. It also provides access to the system history, component and application data, as well as useful tools like Net, Direct X Diagnostics, and more.
When it comes to troubleshooting, the System Information tool works brilliantly as you can know which programs have experienced serious errors, and also know about running tasks, driver details and network connections. There are some steps that you need to follow for accessing the System Information tool in Windows XP in case such a need occurs.
• Step 1: Click on the Start menu and then access Run by clicking on it
• Step 2: in the box that appears, you have to enter "msinfo32.exe". Make sure you enter this in the Run field without the quotes.
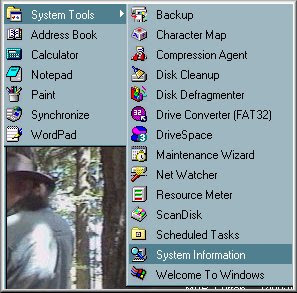 • Step 1: Click on the Start menu and go to All Programs
• Step 1: Click on the Start menu and go to All Programs
• Step 2: Then access Accessories from the list that appears and click on System Tools
• Step 3: Now you can access System Information
If you still have problems in accessing the tool, you may contact an online computer repair service for tech support.
When it comes to troubleshooting, the System Information tool works brilliantly as you can know which programs have experienced serious errors, and also know about running tasks, driver details and network connections. There are some steps that you need to follow for accessing the System Information tool in Windows XP in case such a need occurs.
• Step 1: Click on the Start menu and then access Run by clicking on it
• Step 2: in the box that appears, you have to enter "msinfo32.exe". Make sure you enter this in the Run field without the quotes.
• Step 3: Now click on OK. This should give you access to the System Information tool.
If you want to open the system Information tool directly from the Start menu, you have to follow some steps.
If you want to open the system Information tool directly from the Start menu, you have to follow some steps.
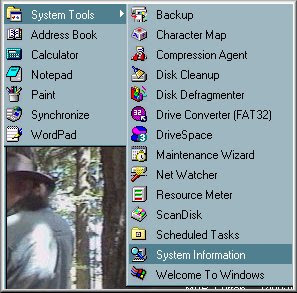 • Step 1: Click on the Start menu and go to All Programs
• Step 1: Click on the Start menu and go to All Programs• Step 2: Then access Accessories from the list that appears and click on System Tools
• Step 3: Now you can access System Information
If you still have problems in accessing the tool, you may contact an online computer repair service for tech support.