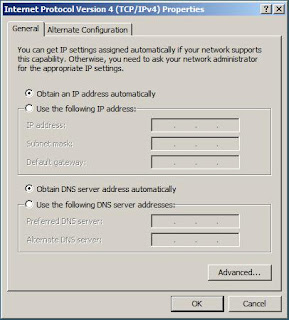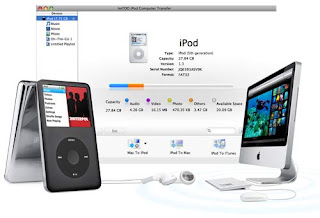How a PC Based DVR Accesses the Host IP Address for DNS
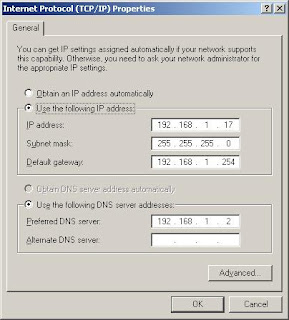 It is to be noted that when a Windows based PC is unable to access hosts on the Internet, it usually occurs owing to an incorrectly configured DNS setting. The DNS or the Domain Name System is known to handle the way computers get connected to the IP addresses as well as the websites. Actually the DNS setting is an IP address, which is set on the PC for letting the PC know how to access the Internet hosts. If you are Windows user, you can configure DNS, but you need to know certain tips.
It is to be noted that when a Windows based PC is unable to access hosts on the Internet, it usually occurs owing to an incorrectly configured DNS setting. The DNS or the Domain Name System is known to handle the way computers get connected to the IP addresses as well as the websites. Actually the DNS setting is an IP address, which is set on the PC for letting the PC know how to access the Internet hosts. If you are Windows user, you can configure DNS, but you need to know certain tips.•Step 1: You have to log in to the Windows operating system in your machine. You may use an account with administrator rights.
•Step 2: Click on the Start menu and then click on Control Panel.
•Step 3: Now click on “Network and Sharing Center” and then click the “Change Adapter Settings”.
•Step 4: You then have to right click on the network adapter installed in your system and select Properties from the drop down list.
•Step 5: Next double click on Internet Protocol (IP).
•Step 6: Now click “Obtain DNS server address automatically” option and then click on OK. The network adapter will set the DNS IP address automatically.
If you are still facing issues, contact a computer repair service for technical support.
 10:49 PM
10:49 PM
 James Madison
, Posted in
James Madison
, Posted in